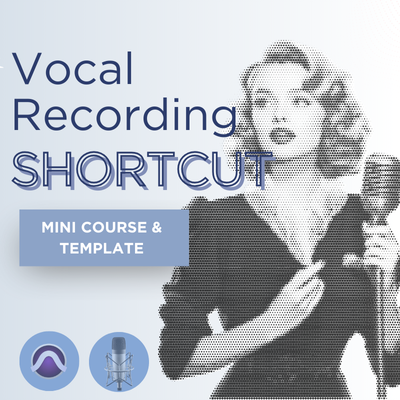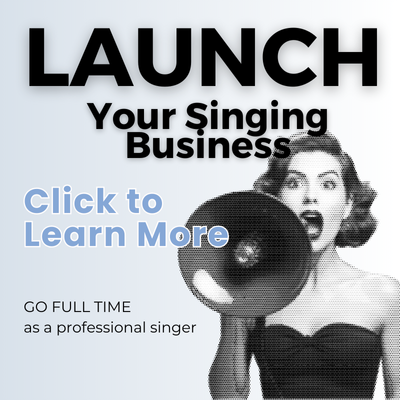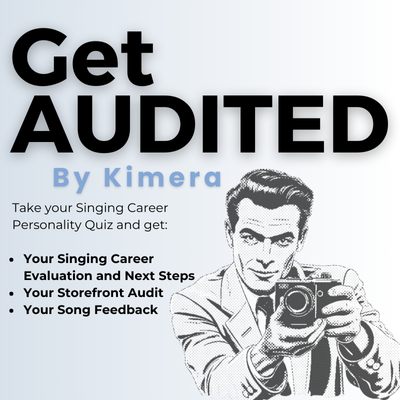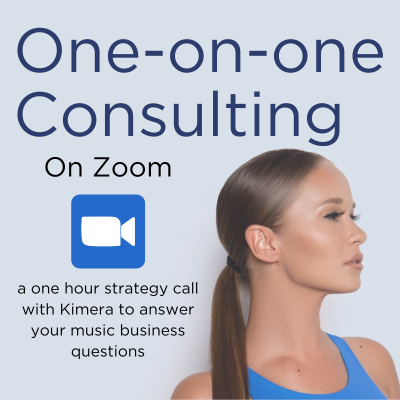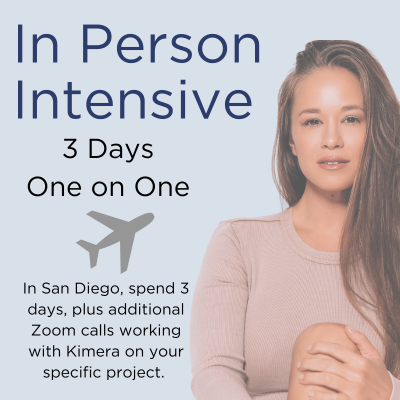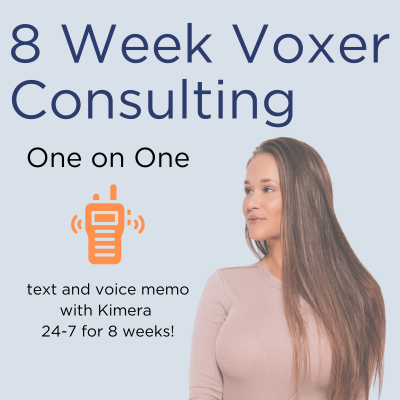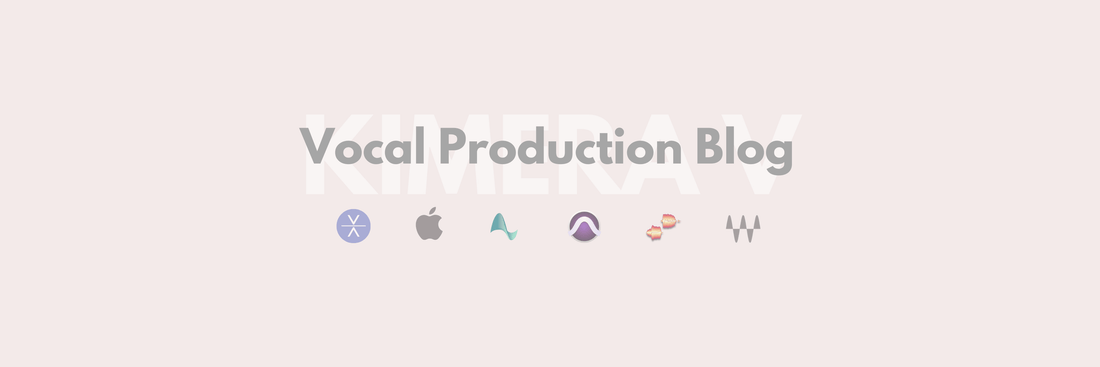
My Top Favorite 4 Vocal Tuning Plug-ins
Kimera MorrellMost of the time, I get away with using Autotune Pro only in a given session, but sometimes I might even end up using all 4 for one song depending on the need. Here’s a little bit about each one, why and how I use them. (Stay tuned for detailed tutorials on each!)
Antares Autotune Pro
The best of the best! There is a little stigma around the use of Autotune that I want to squash right now. The music industry's top professionals all use Autotune. Using it should not be embarrassing; it makes you a professional.
Retune Speed: This function controls how much of the pitch correction effect is being used.
- 0-20: This setting makes your vocal so perfect that it will sound robotic (the famous Autotune T-Pain sound).
- 35-55: Setting it a bit higher will make your vocal sound natural and in tune. It won’t sound like a cop-out for not being able to sing. It will sound professional.
A Quick Start Guide to Using Autotune:
- Set your key.
- Set your retune speed.
- Auto is right.
If you sing too flat or too sharp, Autotune will pull you to whatever the closest note is in the key it’s programmed to. For example, if you’re in C major and sing an F but it comes out flat, Autotune might pull you to an E. So you actually do need to sing relatively in key. The less in-tune you sing, the more obvious it might be that the software is correcting you.
Sneaky Trick: If Autotune pulls you the wrong direction, I use Waves Soundshifter.
Waves Soundshifter
Not a Tuning Plugin, But a Pitch Shifting Plugin: Waves Soundshifter is actually not a tuning plugin but a pitch-shifting plugin. I use it to help me when I'm singing too sharp or flat, causing Autotune to pull me to the wrong note.
How to Use It:
- Open Waves Soundshifter in Pro Tools Audiosuite (or if you’re in Logic, this is something you’ll want to bounce in place).
- If you're flat, turn up the “cents” in Soundshifter anywhere from 12-25 cents higher and process the one word or section that’s flat. This will cause that audio to be a little bit higher in pitch, and Autotune will pull it to the right note now.
Additional Uses:
- Time Stretching: If you need to change the tempo of an audio sample by processing it.
- Graphic Soundshifter: Creates the “screwed” effect. You can process audio to sound like it’s gradually slowing or speeding up, or going up or down in pitch. People might be most familiar with a plugin called Vari-fi, which is similar.
Waves Tune Live
A Different Option Similar to Autotune: Waves Tune Live is a digital software that is quite similar to Autotune but often at a better price point. I do prefer Autotune, but this is digital software; it’s not perfect. I sometimes run into issues where Autotune simply does not register the audio running through it or causes glitching sounds, especially when singing very loud (no idea why). The glitches do sometimes go away if I turn down the parameter in Autotune called “tracking” to less than 20. However, that also can cause new problems. So my backup plan is to tune that part with Waves Tune Live.
Features:
- Key and Scale: Set your key and type of scale, tuning speed.
- Unique Parameter: When you set the key, you will see purple dashes above the notes on the keyboard indicating that those notes are not part of the key. Clicking on the purple dash changes it to an arrow, which gives your audio an added push in the direction of the arrow. If you sing flat, you may set an arrow to point toward the right to push you higher.
Celemony’s Melodyne
The King of Tuning: There is no software that offers better tuning control than Melodyne by Celemony. It is the king of tuning, but it requires manual effort and tuning by hand and by ear.
Tools in Melodyne:
- Cutting: Place cuts where you see the pitch curve drifting up or down, or where a held note looks like the pitch is drifting too much.
- Snap Notes to Grid: Select everything and double-click it to snap to grid.
- Adjust Notes Up and Down: Move blobs up or down as needed and use option-click and drag to further pitch correct.
- Pitch Transitions: Adjust for smoother transitions between notes. (Correcting pitch transitions is essential for natural-sounding tuning.)
- Modulation Tool: Use to tighten tuning even further, usually only on specific words. Be careful not to overdo it to avoid a robotic sound.
- Timing Adjustments: Make timing corrections last if there are any timing issues.
Personal Strategy with Melodyne:
- Place lots of cuts where the pitch curve drifts or where note changes occur.
- Snap notes to grid and adjust the pitch curve to be as close to the center of the note as possible.
- Use the “modulation” tool to tighten tuning, but avoid making the sound too robotic.
- Adjust pitch transitions to make them sound more natural.
- Make timing adjustments last if needed.
Additional Tips:
- Sometimes it’s a good idea to select a note and reset it back to its original note, especially on interesting mouth or throat sounds that can happen at the beginning or end of words.
- Use option-click to slip blobs up or down to exactly where you like. Sometimes I like to push my vibratos at the ends of words just a bit sharp, so Rihanna.
Got any questions about tuning plugins? Leave them in the comments below!
![Master List of Revenue Streams [FREE]](http://kimerav.com/cdn/shop/files/SSP_Resources_Square_1.png?v=1722012080&width=533)
![Vocal Recording Simplified Handbook [FREE]](http://kimerav.com/cdn/shop/files/SSP_Consulting.png?v=1722012447&width=533)