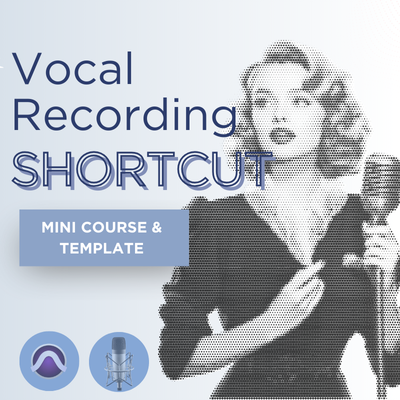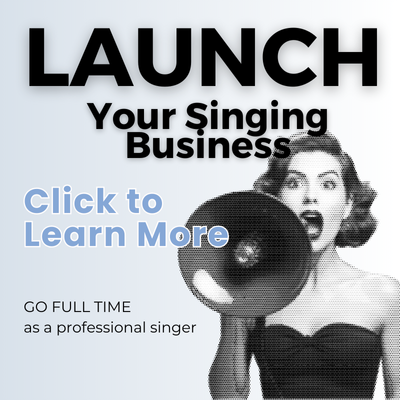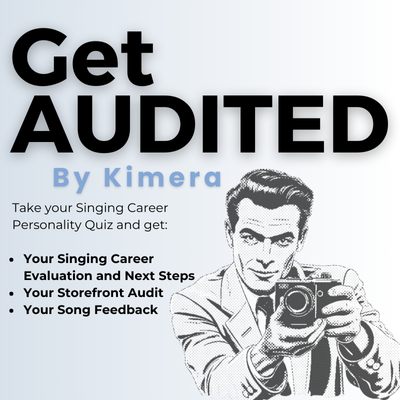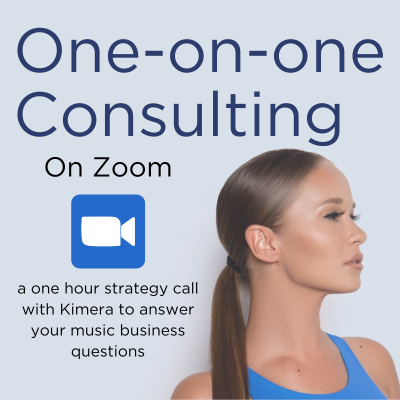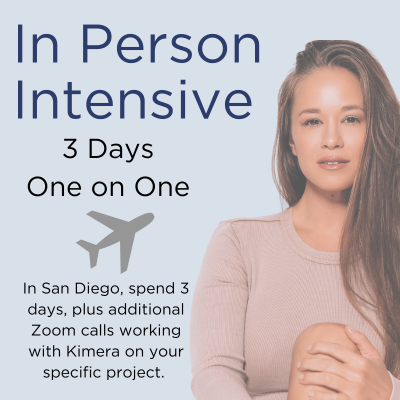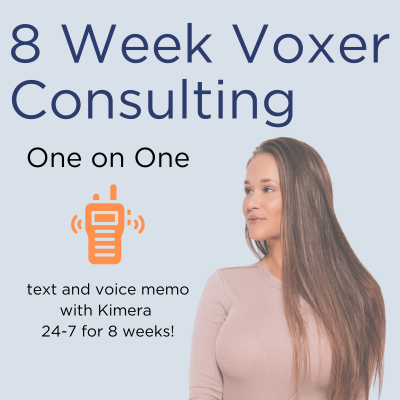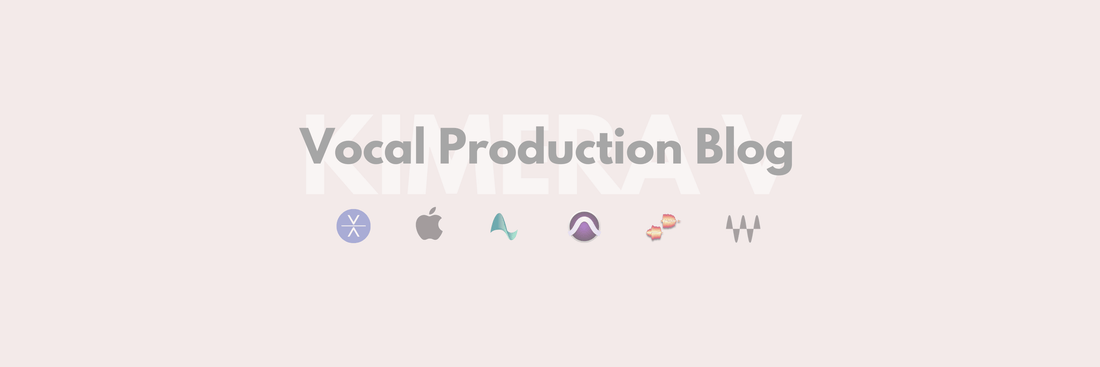
Timing: Aligning Vocal Stacks
Kimera MorrellHow to Get that Tight Radio Sound
This article is all about getting your background vocals and harmonies lined up to each other—or to the lead vocal—perfectly. Or, not completely perfectly, but closer to perfect! Depending on the vibe of your song and what sound you’re going for, you may want:
- Your waveforms to be exactly in alignment from track to track so the individual words of each track start and stop at the same time.
- A little bit of give, with slight imperfections, to give the sound clean togetherness but a little more body.
- An even looser sound (i.e., not aligning at all) to create more of a "crowd singing" effect.
Manual Editing: The Old-School Way
All of this can be done with skillful editing by hand, attention to detail, and sharp ears and eyes. It’s certainly harder to do on vocal lines where words are more slurred together, but when there are spaces between words and the singing is more choppy, it can be a lot easier to edit.
Here’s how I like to do it:
- Treat your lead vocal like the guide and leave it untouched. You’ll be lining up your background vocals to match the lead.
- Utilize cutting, fading, nudging, and time stretching (if needed).
- Cut before and after the words that need to be nudged into place.
- Nudge words that are off time and time-stretch any words that are too short or too long using your DAW’s time-stretch trim tool.
- Always add fades: It’s very important to place either a crossfade or a fade-in/fade-out on every single new audio file. Skipping fades will lead to click/cut sounds, and no one wants to hear bad edits!
Pro Tip: I find it’s easiest to edit all tracks from top to bottom (gradually continuing down the line), rather than editing one entire track and then going back to the beginning for each track.
SynchroArts Vocalign Ultra: My Go-To Tool
While manual editing works, I’m a huge advocate of SynchroArts Vocalign Ultra, an Audiosuite or Selection-Based Processing plugin. This isn’t a plugin you’d insert on each track, but rather a tool that bounces the effect in place, printing the audio with the effect.
Here’s how Vocalign works:
- Capture the lead vocal as the "guide" and select the background vocal as the "dub."
- Vocalign analyzes the guide vocal and automatically time-stretches and nudges the background vocal to match the timing of the guide.
- Hit the process button to commit the change. The background vocal will now be in time with the lead!
Pro Tip: Vocalign lets you select and capture multiple background tracks at once, but I recommend aligning one background track at a time. Giving the plugin less to process results in fewer artifacts and cleaner audio.
Timing Tips and Best Practices
- Trim the audio: Ensure the starting point of the guide and background audio files are the same on your timeline. Trim the beginnings of the audio files so they start at the exact same time. It’s okay if the end of the audio selection is a little different.
- Experiment with the flexibility parameters in Vocalign as you get more comfortable. You can adjust the alignment to be tighter or looser depending on the vibe you’re going for.
Note: I personally find the standard preset settings work well most of the time, but don’t be afraid to tweak things as you become more familiar with the plugin.
Choosing the Right Version of Vocalign
There are 3 versions of Vocalign: Project, Pro, and Ultra. Here's how they compare:
- Vocalign Project: Basic functionality, and in most cases, it’s enough.
- Vocalign Pro: Allows you to process longer selections of audio and multiple tracks at once, but I don’t find this necessary.
- Vocalign Ultra: My personal favorite! Ultra adds a pitch alignment feature, which is incredibly helpful for getting background doubles to match the lead.
When aligning background doubles that are sung in the same pitch, turn on the Match Pitch parameter. Set it to a high percentage, but not 100%. If both Match Pitch and Match Time are set to 100%, you might hear phasing issues and an unwanted chorus effect.
- Leave a tiny bit of give for natural texture and variation.
- Turn off Match Pitch when aligning harmonies, or you’ll end up with background harmonies singing the same melody pitch as the lead (which you don’t want!).
Dealing with Glitches
Glitches and misfires can happen, especially when aligning harmonies that aren’t singing the exact same thing as the lead. Here are some common solutions:
- Try using a different background vocal as the guide. If one background track aligns fine, try setting that one as the guide for the troublemaker audio.
- Manually nudge the troublemaker audio closer to the correct timing, then run Vocalign again.
If it still doesn’t work, you might have to edit that section by hand. Also, try processing shorter sections of audio to give the plugin less to handle.
Fun Trick: Dynamic Vocal Arrangement
Sometimes, you might want your background vocals to highlight only certain words of the lead line. This adds dynamics and keeps your arrangement interesting.
Here’s how to do it:
- Option-drag (or copy) the lead vocal to a new track.
- Delete the words that aren’t used in the background vocals. (You might want to add a fade-in on slurred words.)
- Use this new track as your guide for Vocalign.
- After aligning, delete the fake guide track.
Conclusion: Get Started with Vocalign
That’s the super simple way to get started with Vocalign! It’s an amazing tool for aligning background vocals quickly and accurately. Whether you’re going for tight, professional precision or a more natural feel with slight imperfections, Vocalign will help you get there.
Got any questions about vocal aligning? Leave them in the comments below!
Check out my FREE Vocal Recording Simplified course on Youtube:
![Master List of Revenue Streams [FREE]](http://kimerav.com/cdn/shop/files/SSP_Resources_Square_1.png?v=1722012080&width=533)
![Vocal Recording Simplified Handbook [FREE]](http://kimerav.com/cdn/shop/files/SSP_Consulting.png?v=1722012447&width=533)