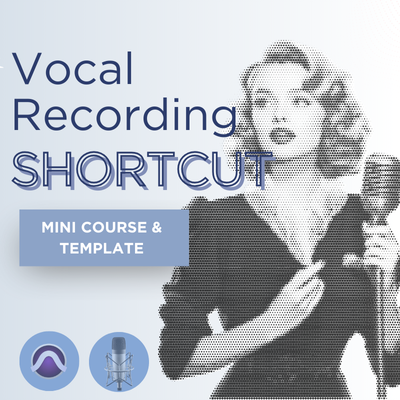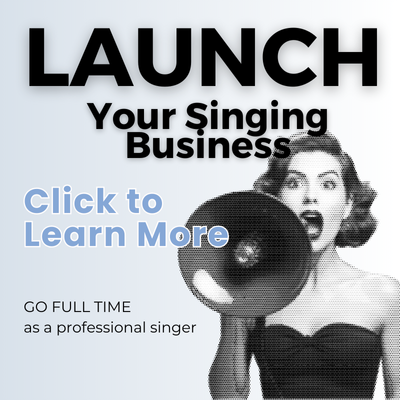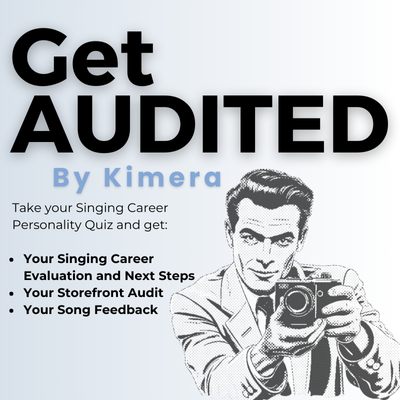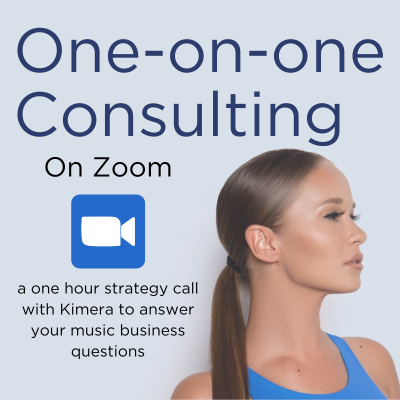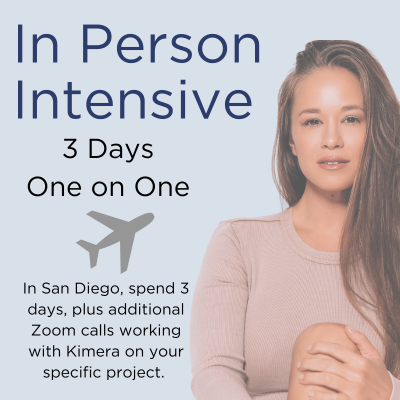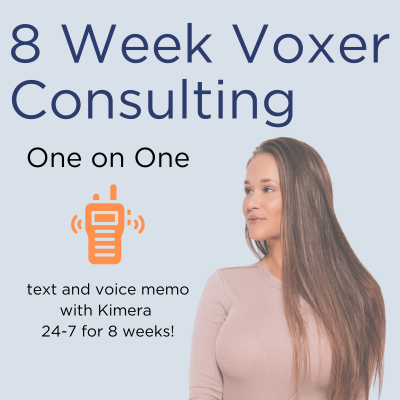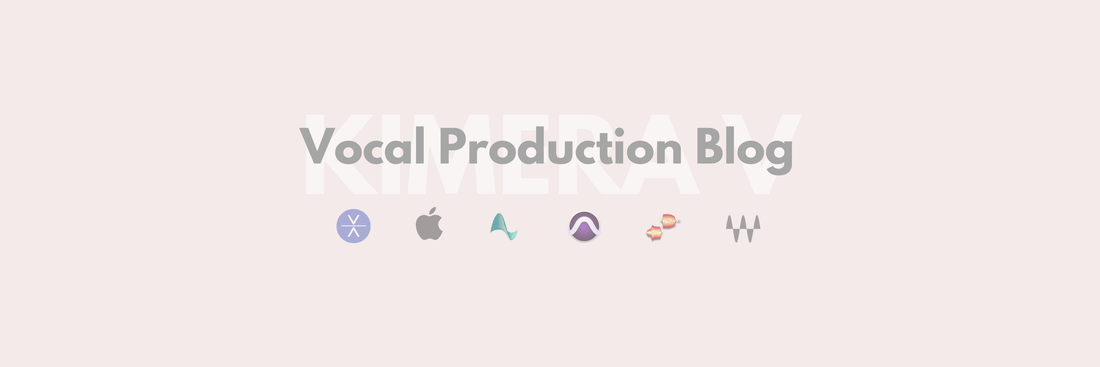
How to Edit Vocals Like a Pro: Cuts and Fades
Kimera MorrellClean Vocal Edits and Comping
When people see my Pro Tools sessions, they often comment on how clean and organized they look. It’s not that complicated to keep your session looking clean and free of bad edits, but this part of editing is often overlooked. Before you know it, your session looks like a giant mess of random audio waves.
The Importance of Clean Edits
When I was in college studying to be a recording engineer, one of my assignments was to listen to released music and point out bad edits that I heard. When I attuned my ears to listen for this, I was shocked to hear it: breaths cut off mid-breath, phrase endings cut off mid-phrase, and the worst was obvious comping that wasn’t done well, making it sound obviously that a line wasn’t sung in one continuous take. They don’t need to be sung in one continuous take! But the editing needs to be on point.
The Rules for Clean Edits
The rules are simple:
- Rule #1: Create a Fade-In at the beginning of every audio file.
- Rule #2: Create a Fade-Out at the end of every audio file.
- Rule #3: When two audio files meet, cross-fade them.
- Rule #4: When comping vocals, listen carefully and only accept the edit if it sounds like a continuously sung vocal take.
When I say every audio file, I mean it! Even if there is a large empty space before your audio comes in, you don’t want any creak of a chair, weird mouth sounds, breathing sounds, etc., to end up in your track. Especially if this is a habit, and you have stacks of background vocals, you’ll have stacks of subtle noise taking away from the clarity of the music you want people to hear!
Avoiding Common Pitfalls
There is one major offender that we want to avoid by keeping our edits clean and deleting empty space: headphone bleed. And on that note, I know we often like to catch a vibe while singing, so we turn the music up loud in our headphones. However, if you can, try not to keep the music in your headphones too loud. If there’s too much headphone bleed (the music bleeds from the headphones into the microphone), it can actually cause phasing issues and really negatively impact your overall mix.
Comping
When two audio files touch, crossfade them together. This might happen when you stop recording and start recording again, or it happens while comping. Comping is when you or your singer record a line multiple times, and you cut out and use your favorite words from many different takes to form one awesome take. I do this constantly in every song I record. Depending on your DAW, there are many ways to approach recording in this way, by utilizing “playlists” or even just using multiple tracks that you mute until it’s time to listen to one at a time. You can loop record in some systems, and multiple playlist tracks are automatically generated, but to be honest, that can be fatiguing on a singer to not stop and take a moment to reset.
Tips for Effective Crossfading
So, how to crossfade and make everything sound clean and continuous? It takes practice. Be aware that sometimes you might sing in a different tone altogether from one take to the next, so sometimes those takes just don’t go together. The most ideal edit points to make crossfade happen in my experience are:
- In an empty space between words: Sometimes you’ll have to sacrifice and use a syllable from a take you don’t want in order to make an edit work.
- On an S, F, H, SH, or CH type consonant: Start to notice what these sounds actually look like as waveforms.
- Before, after, or somewhere mid-breath: Just make sure it doesn’t sound like a double breath; it’s hit or miss.
- Where a crest and trough of a wave meet at the 0 point: With practice, you can even make edits work in the middle of a word, provided you nudge the audio waves in a way that they intersect at the middle line.
Timing and Precision
Timing of the vocal might be a factor in why certain fades won’t work. If you sing the line, “don’t let me down,” but you hit that “D” on “down” a little early or late on one of the takes, you’ll quickly see how you can’t just crossfade those. You’ll end up with a stuttered D D sound. The editing ninjas out there not only just work on fades, but will also nudge small audio waves into a better place and even make tiny time stretches to make the comp work how they want it to. Practice!
Smart Tool
When Smart Tools is engaged in Pro Tools, it gives you access to a combination of multiple tools depending on where your cursor is placed on the audio clip. Here’s a breakdown of each tool:
-
Selector Tool: Click and drag to highlight specific portions of the clip or timeline to apply editing, cutting, or playing from the selected region.
-
Trim Tool: Allows you to shorten or extend the edges of a clip by dragging either the beginning or the end.
-
Grabber Tool: Use this to move entire clips or regions around on your timeline for rearranging.
-
Fade Tool: Hover near the start or end of a clip to add a fade-in or fade-out.
-
Crossfade Tool: Appears at the boundary between two clips, allowing you to smoothly transition between them by blending their audio signals together.
Fade Shape
You can also control the shape of the fade, making it a straight line or a curve, which makes it fade in or out faster. Crossfades default to even straight line crosses, but once in a while, I change the shape of the crossfade to favor one audio file or the other to be the dominant sound within the fade. Experiment and see what sounds best to you.
Practice Makes Perfect
You can read a book on proper editing, but truly, you just need to practice. Use your ears, sometimes soloing the track so you can really hear what you’re doing. You get the hang of it, and it’s so rewarding to have an uncluttered session that sounds super clean.
Check out my FREE Vocal Recording Simplified course on Youtube:
![Master List of Revenue Streams [FREE]](http://kimerav.com/cdn/shop/files/SSP_Resources_Square_1.png?v=1722012080&width=533)
![Vocal Recording Simplified Handbook [FREE]](http://kimerav.com/cdn/shop/files/SSP_Consulting.png?v=1722012447&width=533)